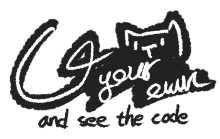步驟說明
首先我們必須先安裝 wireness-tools 以及 wpa_supplicant ,以達到連線的最基本條件。
並且先編輯 wlan0 無線裝置的設定來取的固定虛擬IP。再使用 wpa_passphrase 來生成WPA/WPA2的加密密碼,最後啟用 wpa_supplicant 服務實驗是否成功上線,並最後使用 chkconfig 來設定成自動啟動的服務。
以下資料是參考
- CentOS 命令行下连接加密模式为 WPA/WPA2-PSK 的无线网络 - 软件开发程序员博客文章收藏网
- Chkconfig參數用法 - FAQ BOOK
- How to set up a wpa2 wireless connection in F15 using the ifcfg method - FedoraForum.org
安裝
這邊我們簡單的使用 yum 去安裝相關套件。
1 | sudo yum -y wireness-tools wpa_supplicant |
-y: 不詢問即安裝。
除了想學更基本的連線方式外,本人不選擇使用 wicd 或是 netctl 等工具去弄的原因,是以完成輕量化的操作。並且我的電腦也不需要一直變動wifi。如果是拿linux當 桌面環境 的用戶, 推薦 使用其他工具作為連wifi的工具。本人的ArchLinux筆電是用 netctl。
設置
之後,我們要先設置 wlan0 的設定,以固定虛擬IP方便我未來 ssh 連進去。
編輯 /etc/sysconfig/network-scripts/ifcfg-wlan0,將設置填加如下內容。
1 | ... |
- ONBOOT: 系統啟動時,是否啟動這裝置
- BOOTPROTO: 是使用DHCP還是static
- IPADDR: 指定的IP
- NETMASK: 您的NETMASK
還有不少設置,可以去做設定。
設置完成後,其實就可以啟動並且掃描附近wifi了。
1 | sudo ifup wlan0 |
然候,選擇自己所有的wifi。並將它的ESSID記下來。之後,我們使用 wpa_passphrase 來加密自己的密碼,才能供WPA/WPA2使用。並做最後的啟動動作。
1 | sudo wpa_passphrase 1-3F >> /etc/wpa_supplicant/wpa_supplicant.conf |
最後,我們可以使用 iwconfig 來了解是不是啟動成功。以及使用 ping -c 3 google.com 來看是不是有連上網路。
自動啟動
最後我們使用 sudo chkconfig --level 235 wpa_supplicant on 來自動啟動即可,以下是chkconfig的細項。
--level: 指定服務要在哪個等級下開啟或關閉。- 0: 關機
- 1: 單用戶模式
- 2: 無網路連線的多用戶命令行模式
- 3: 有網路連線的多用戶命令行模式
- 4: 不可用
- 5: 帶圖形介面的多用戶命令行模式
- 6: 重新啟動
--add: 新增指定的服務--del: 刪除指定的服務--list: 列出所有服務運行情況,如果指定名稱則顯示設定的等級。